캡컷 편집_ 사람 뒤로 글자 넣는 방법; 어플로
캡컷 편집_ 사람 뒤로 글자 넣는 방법; 어플로
움직이는 사람이나 물체 뒤로 텍스트를 넣는 방법, 알고 있으신가요?
요즘 캡컷 편집에 재미를 붙이고 하나씩 배워나가고 있는데 전문가분들이나 사용할 수 있을 것 같은 기능을 쉽게 적용시켜 볼 수 있어 너무 흥미롭습니다.
보통 영상을 편집할 때에 글자는 가장 앞으로 나오기 마련인데 움직이는 인물이나 동물 뒤로 글자가 배경의 하나처럼 들어가 있으면 영상의 퀄리티가 업그레이드되는 느낌입니다.(나만 그럴지도...)
엄청 어려울 줄 알았는데 직접 따라 해 보니 생각만큼 어렵지 않았습니다. 배경을 제거하고 초록색 배경색을 넣은 영상을 저장하고 오버레이로 겹쳐 크로마키 설정만 넣어주면 됩니다.
이번 포스팅에서는 캡컷 어플에서 움직이는 사람(또는 동물, 물건) 뒤로 텍스트를 넣는 방법에 대해서 공유해 보겠습니다.
- 움직이는 사람 뒤로 텍스트를 넣는 방법 영상으로 보기
> 유튜브 채널 'doyouwanthow'에서 알려주신 '인물 뒤에 텍스트 넣는 방법' 영상 바로 보러 가기
(위 영상은 이전 버전으로 알려주신 것으로 최신 버전은 아래의 사진을 확인해 주세요.)
- 움직이는 사람(또는 동물, 물건) 뒤로 텍스트를 넣는 방법
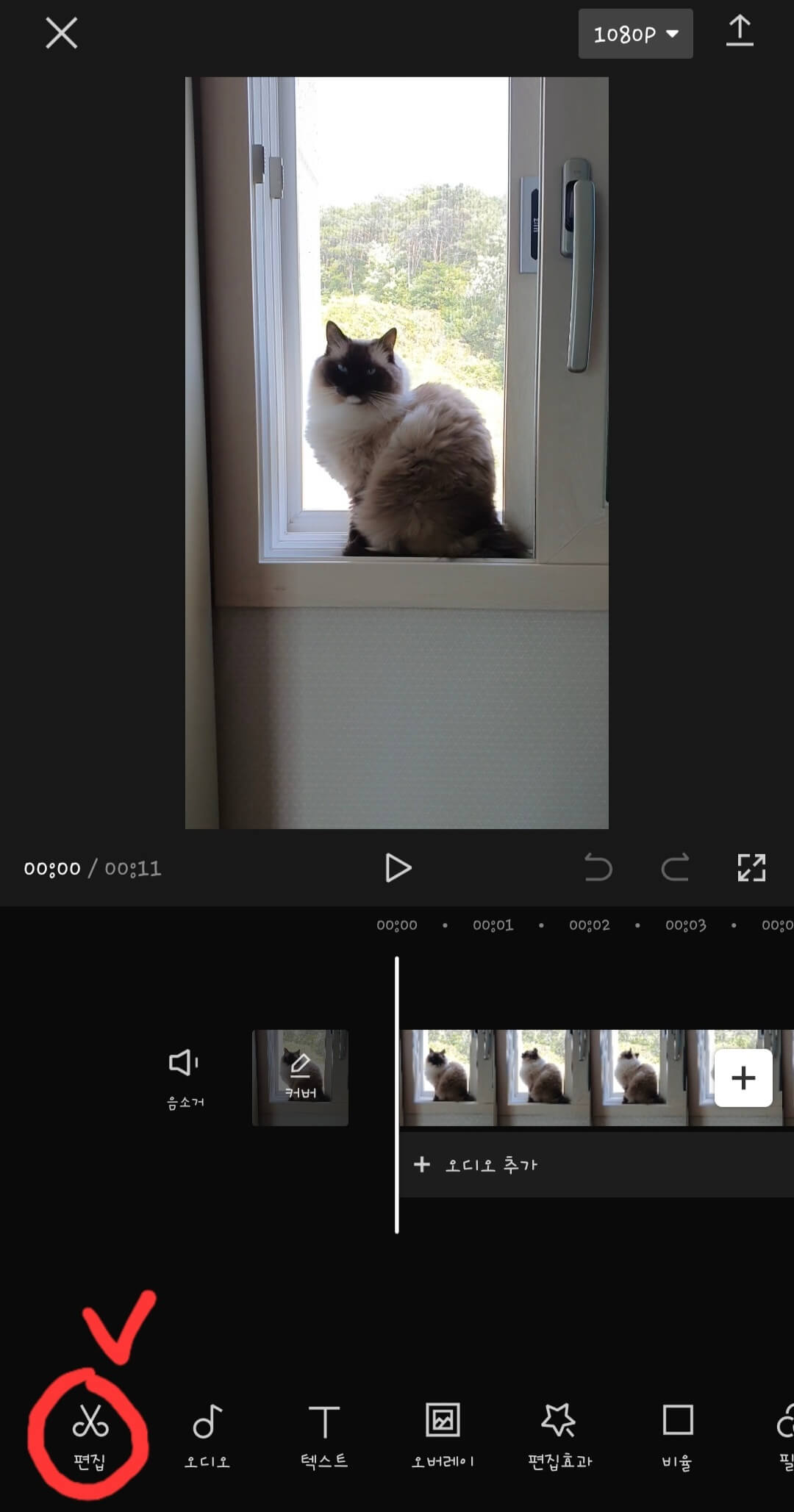
1. 새 프로젝트 생성하여 들어간 다음 편집할 영상을 선택하고 아래 메뉴 중 '편집'을 눌러줍니다.
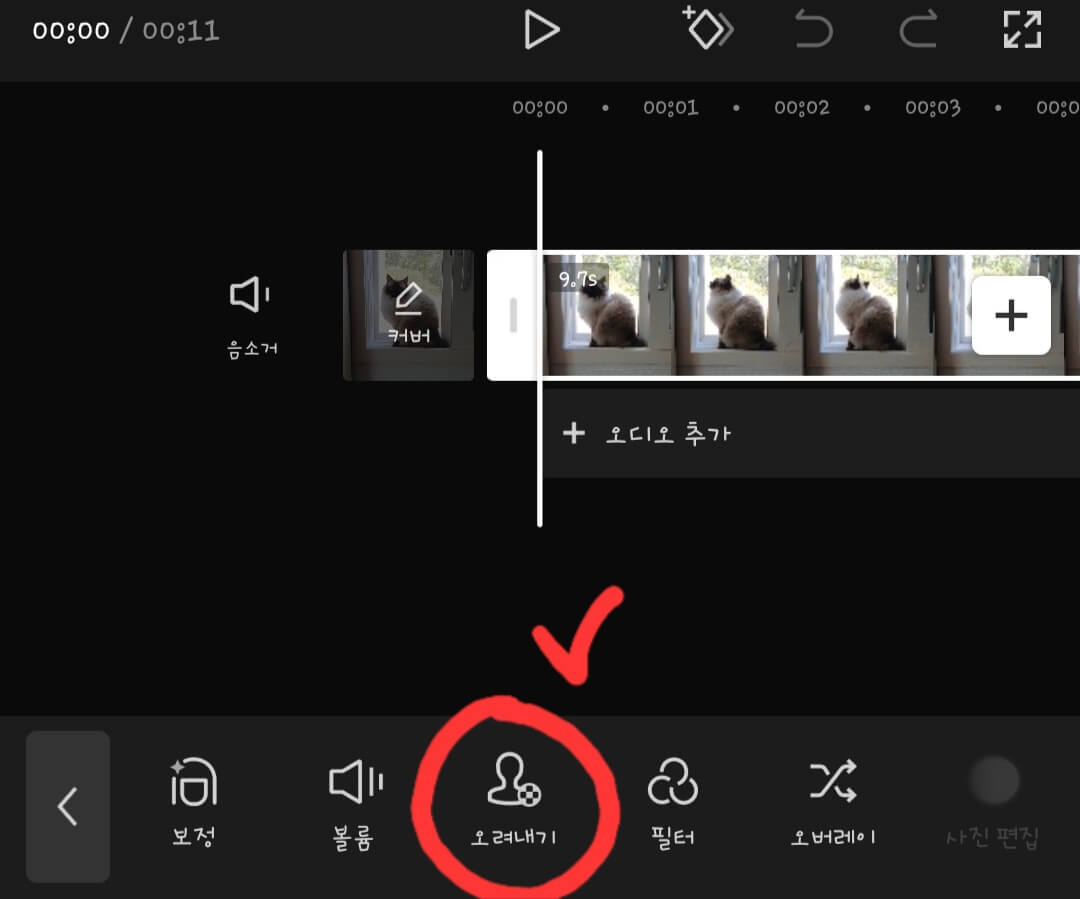
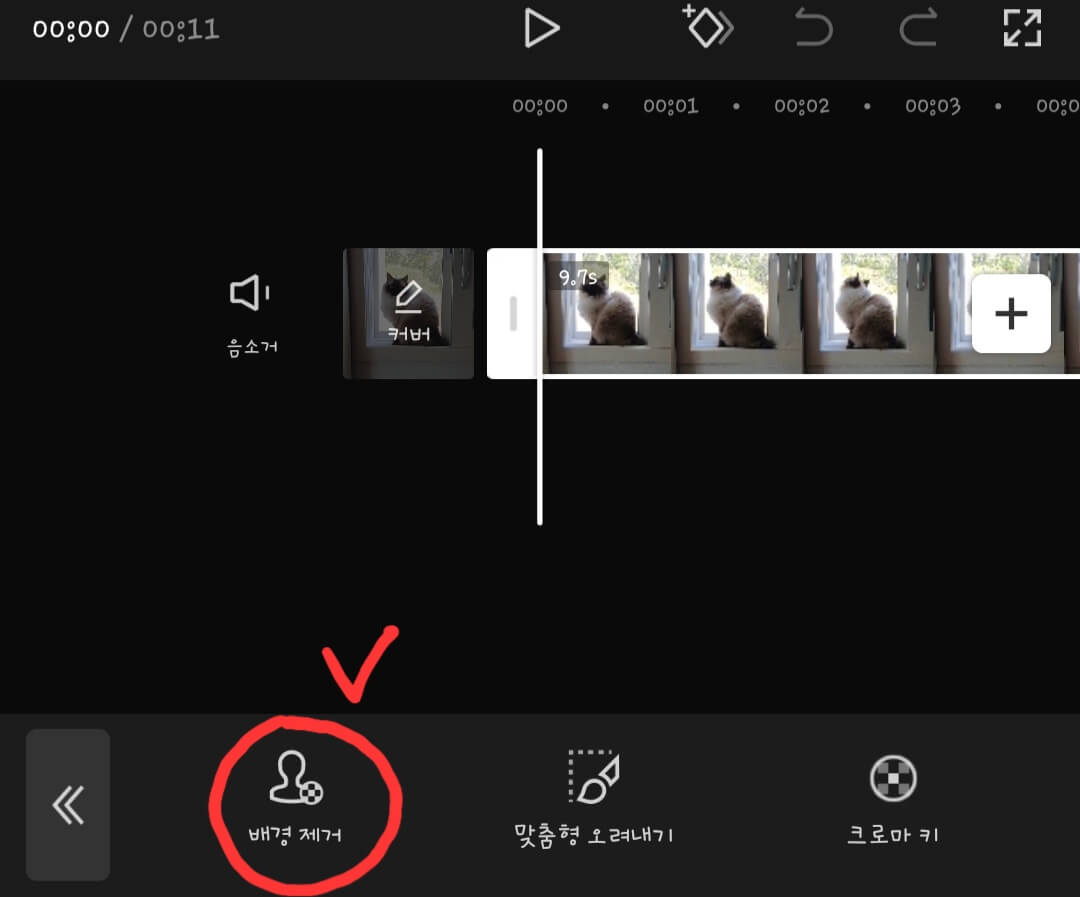
2. 편집 메뉴 중 '오려내기'를 눌러준 다음 '배경 제거'를 선택합니다.
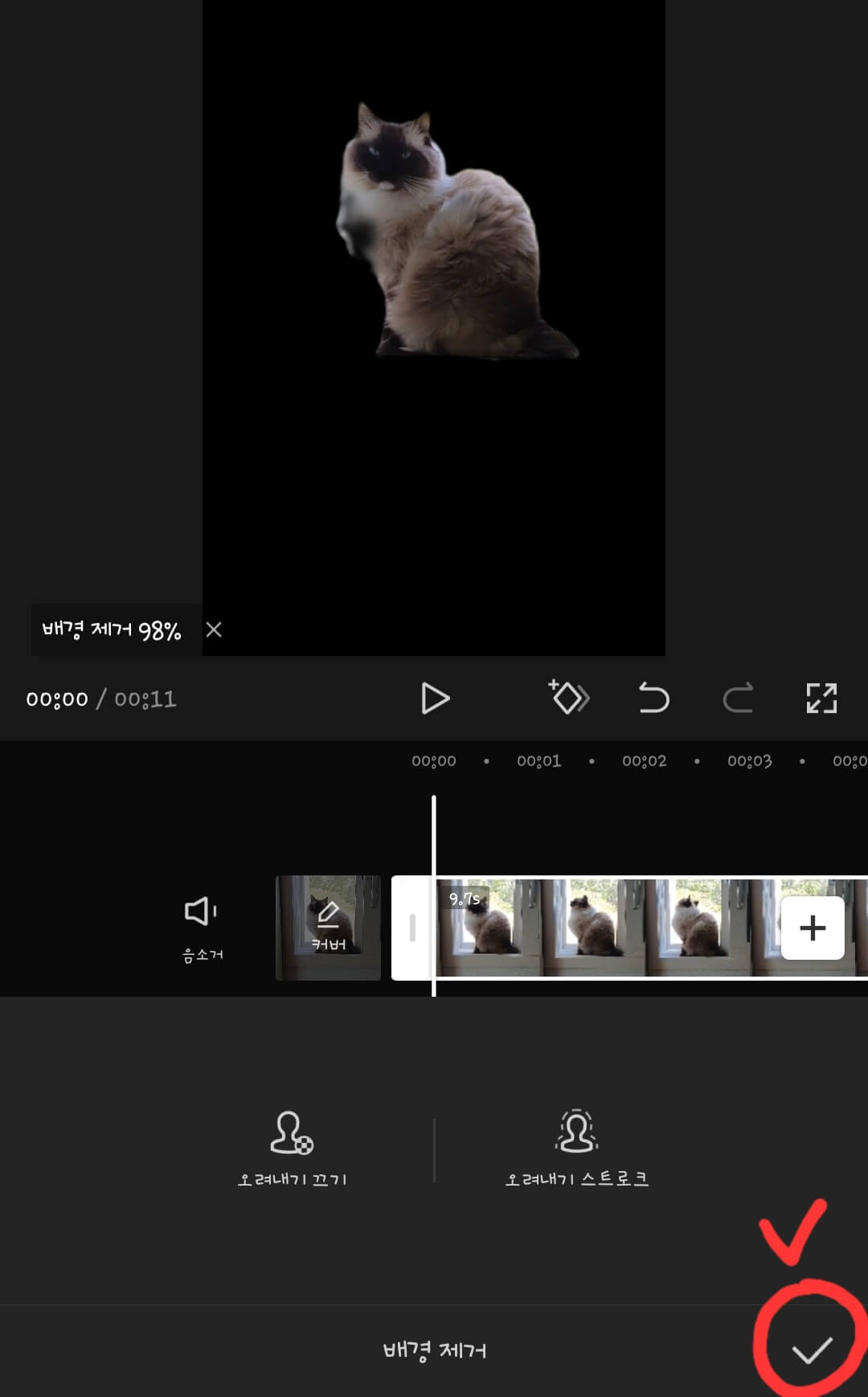
3. 배경이 제거된 것을 확인한 다음 오른쪽 아래에 있는 체크를 눌러 설정을 적용합니다.
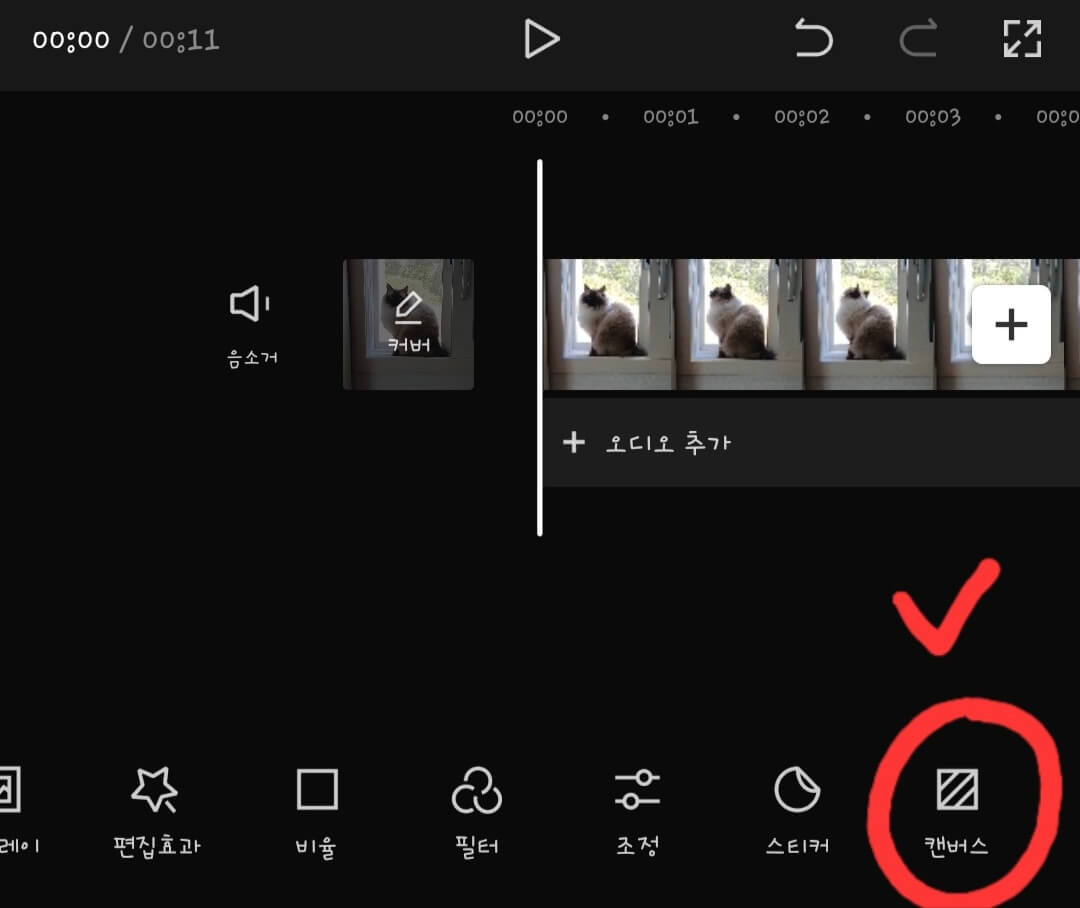

4. 다시 초기 편집 화면으로 돌아가서 여러 편집 메뉴 중 '캔버스'를 눌러준 다음 '색상'을 선택합니다.
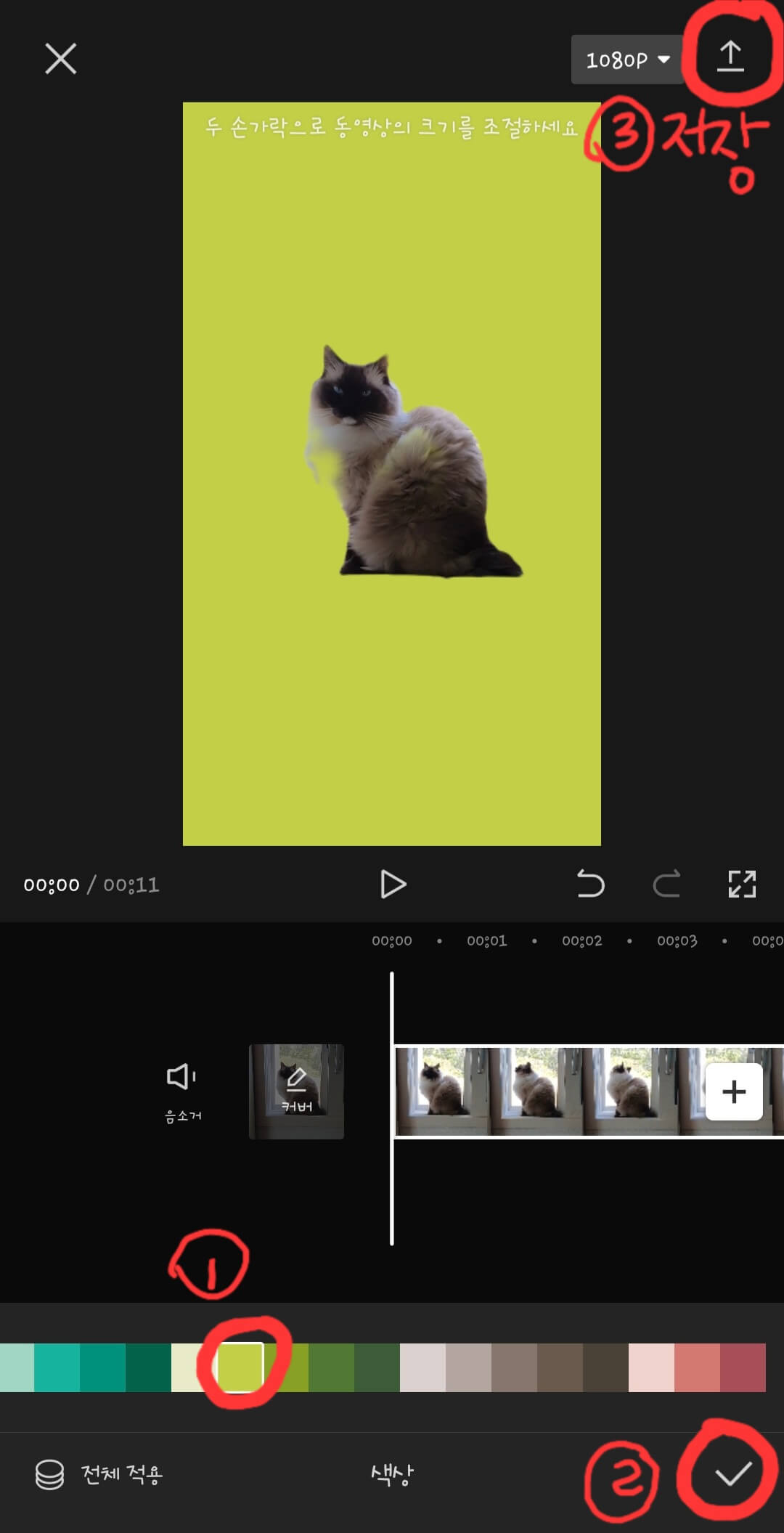
5. 초록색을 선택하고 오른쪽 아래의 체크를 눌러 설정을 적용시켜 준 다음 오른쪽 상단의 화살표(↑)를 눌러 저장합니다.
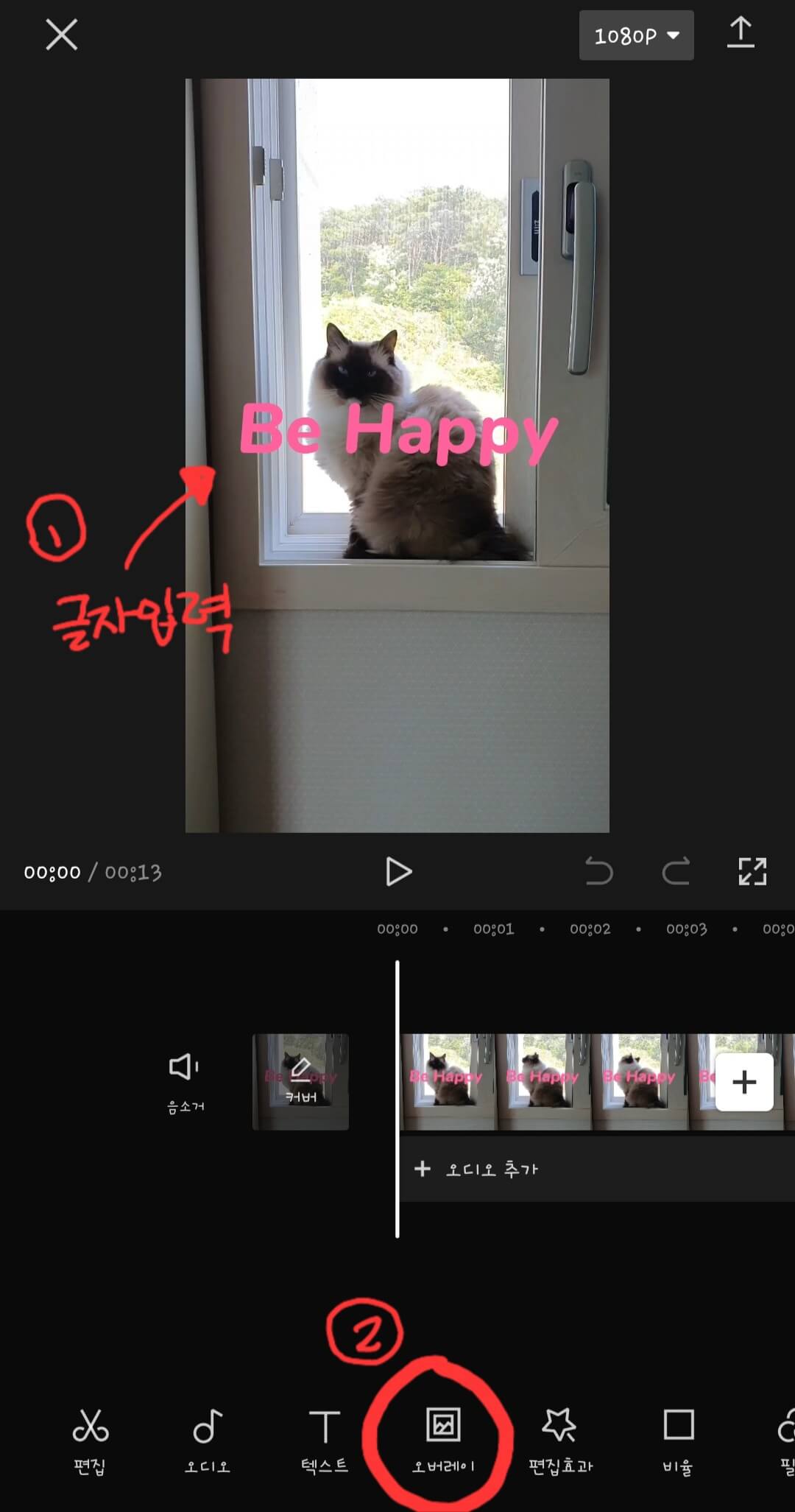
6. '새 프로젝트'를 시작하여 영상을 불러온 다음 원하는 텍스트를 넣어줍니다. 그런 다음 아래 메뉴 중 '오버레이'를 눌러줍니다.
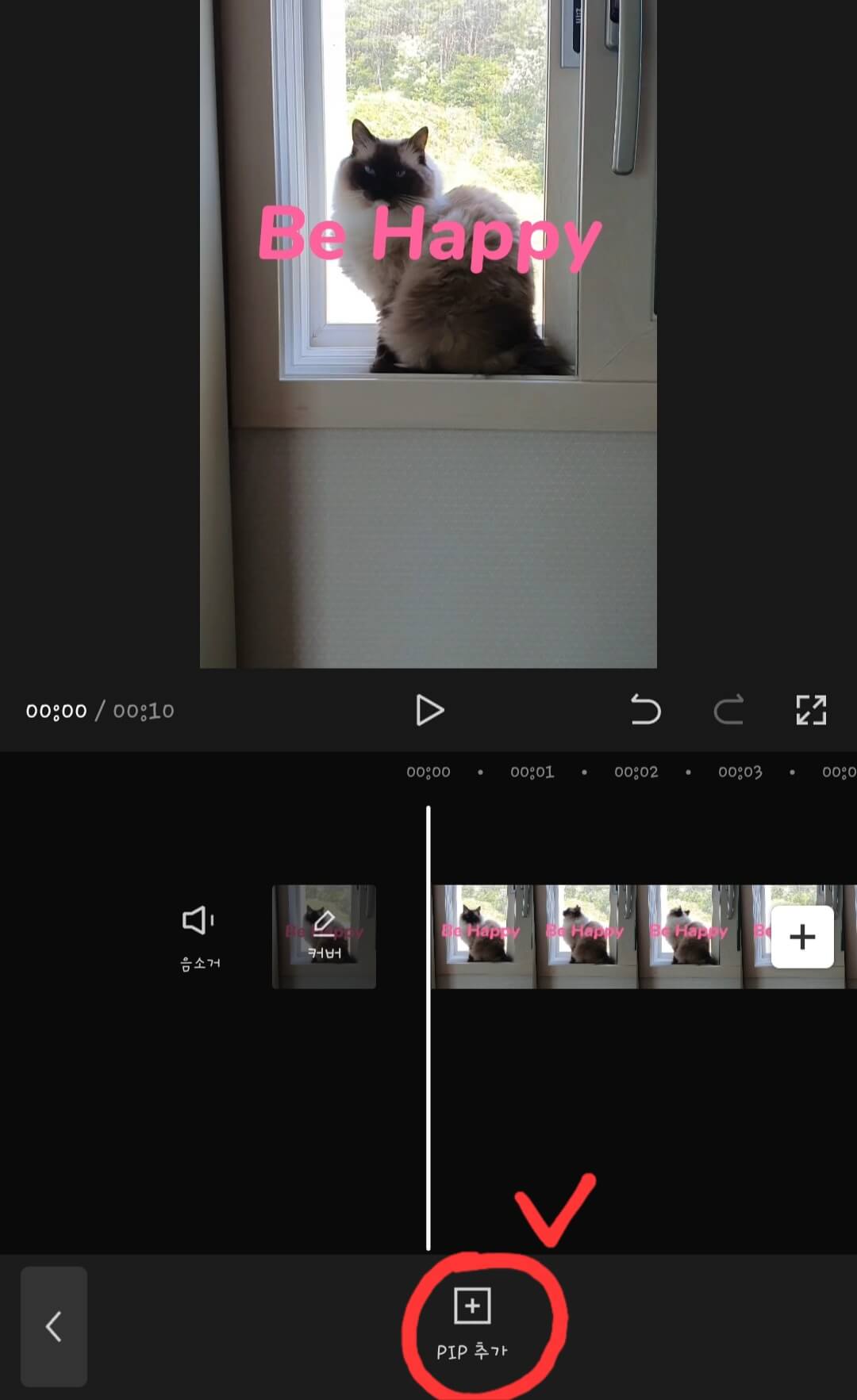
7. 'PIP추가'를 눌러 배경을 제거하고 초록색 배경을 넣어 저장했던 이전 영상을 불러옵니다.
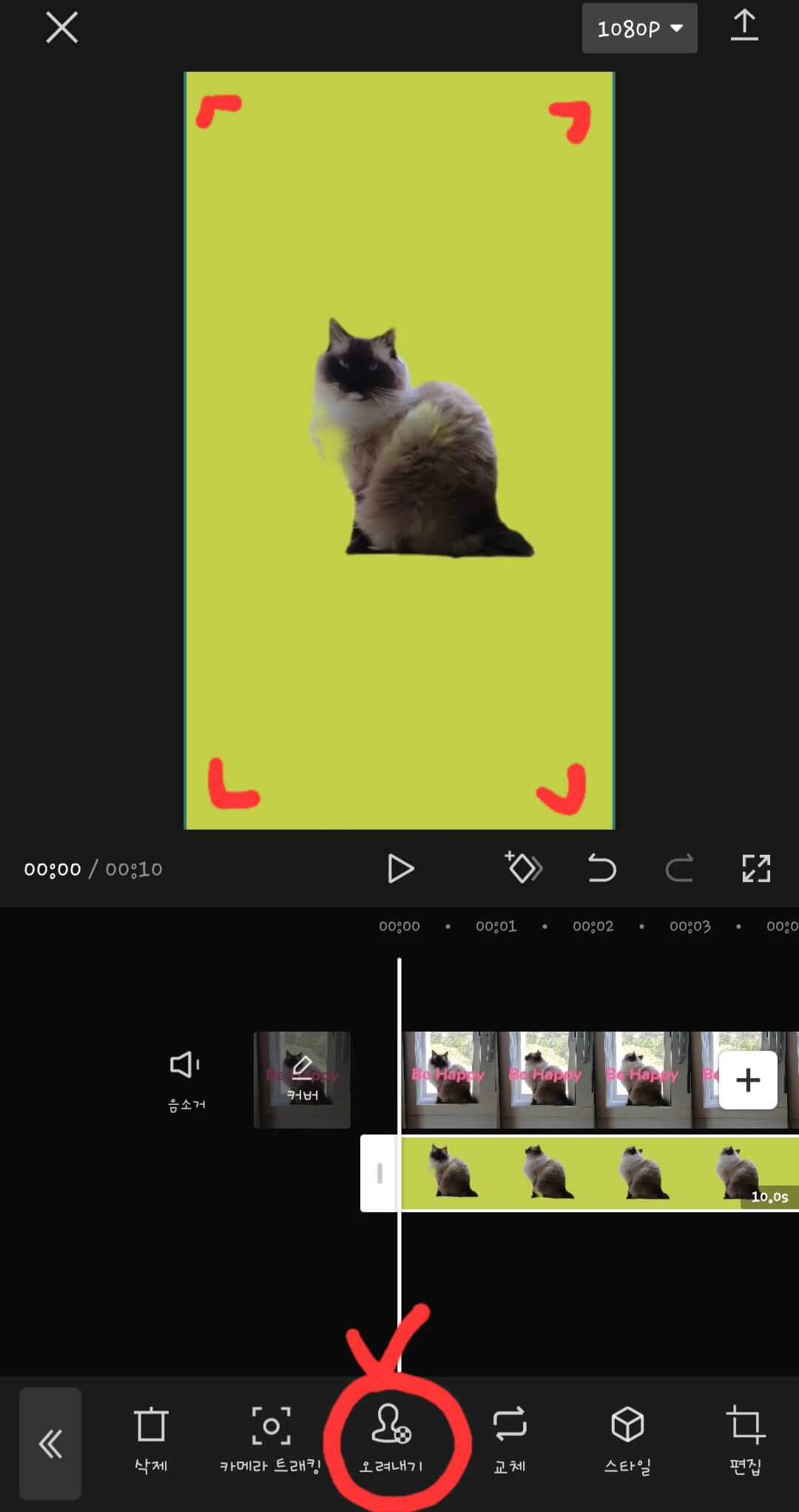
8. 오버레이로 원래의 영상 아래에 새로 불러온 영상이 위치해 있는 것을 볼 수 있습니다. 새로 불러온 영상(초록색 배경 영상)의 메뉴 중 '오려내기'를 눌러줍니다.
* 불러온 영상의 크기가 화면과 맞지 않다면 손가락으로 넓혀 화면에 맞춰줍니다.
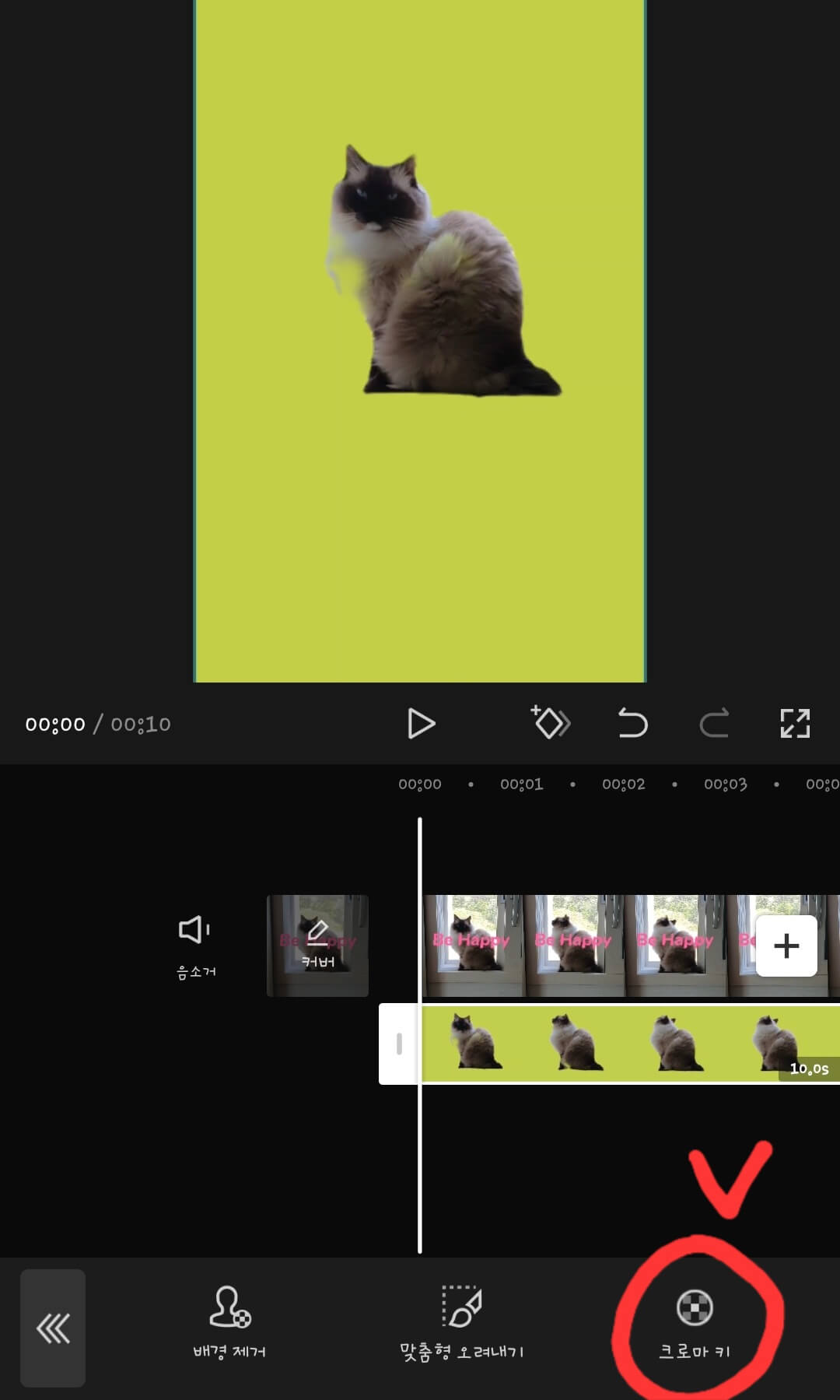
9. 이번에는 오른쪽의 '크로마키'를 선택합니다.
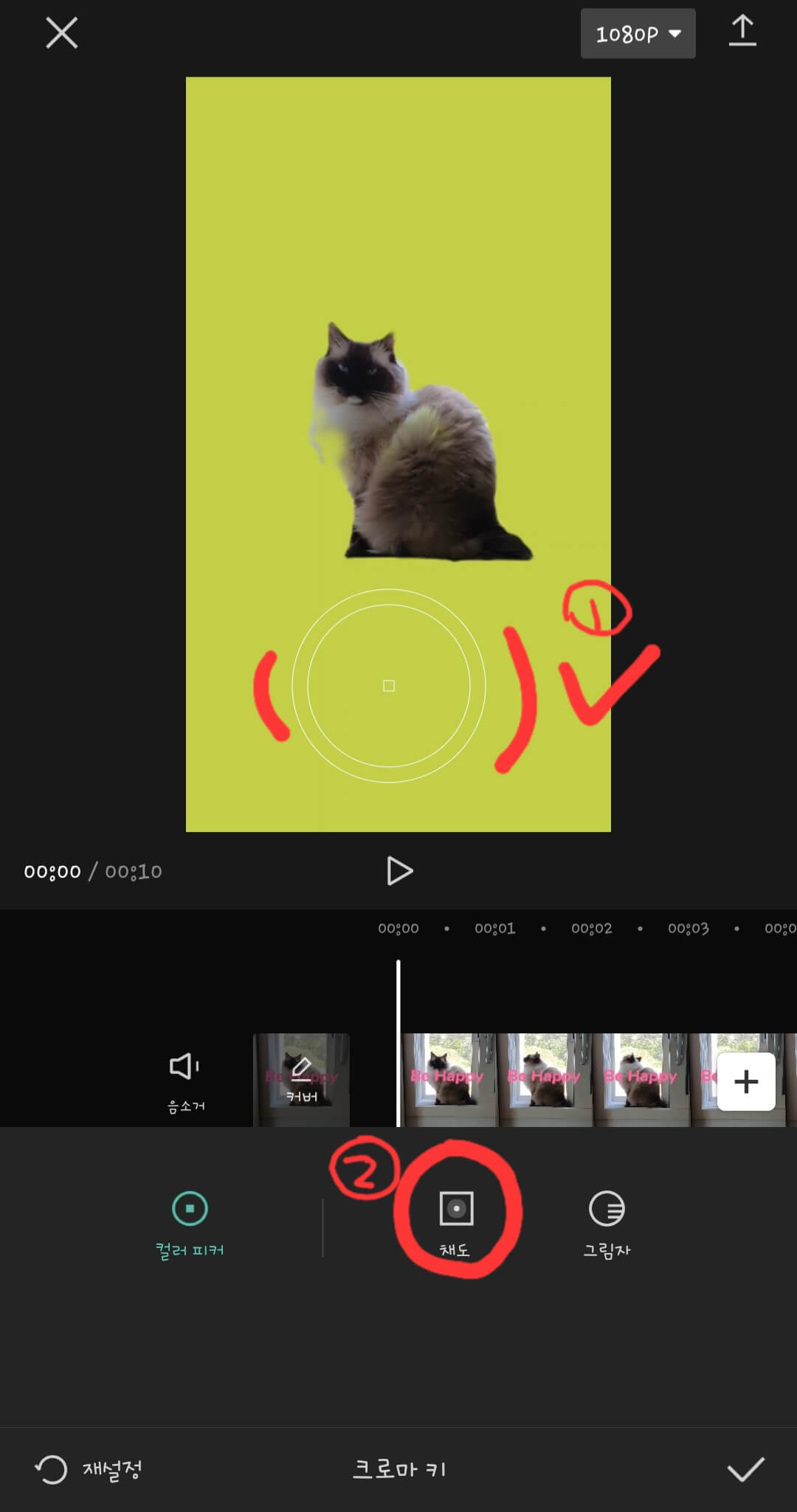
10. 영상에 보이는 원형의 크로마키 포인트를 초록색 배경 쪽으로 옮겨준 다음 아래 메뉴 중 '채도'를 눌러줍니다.
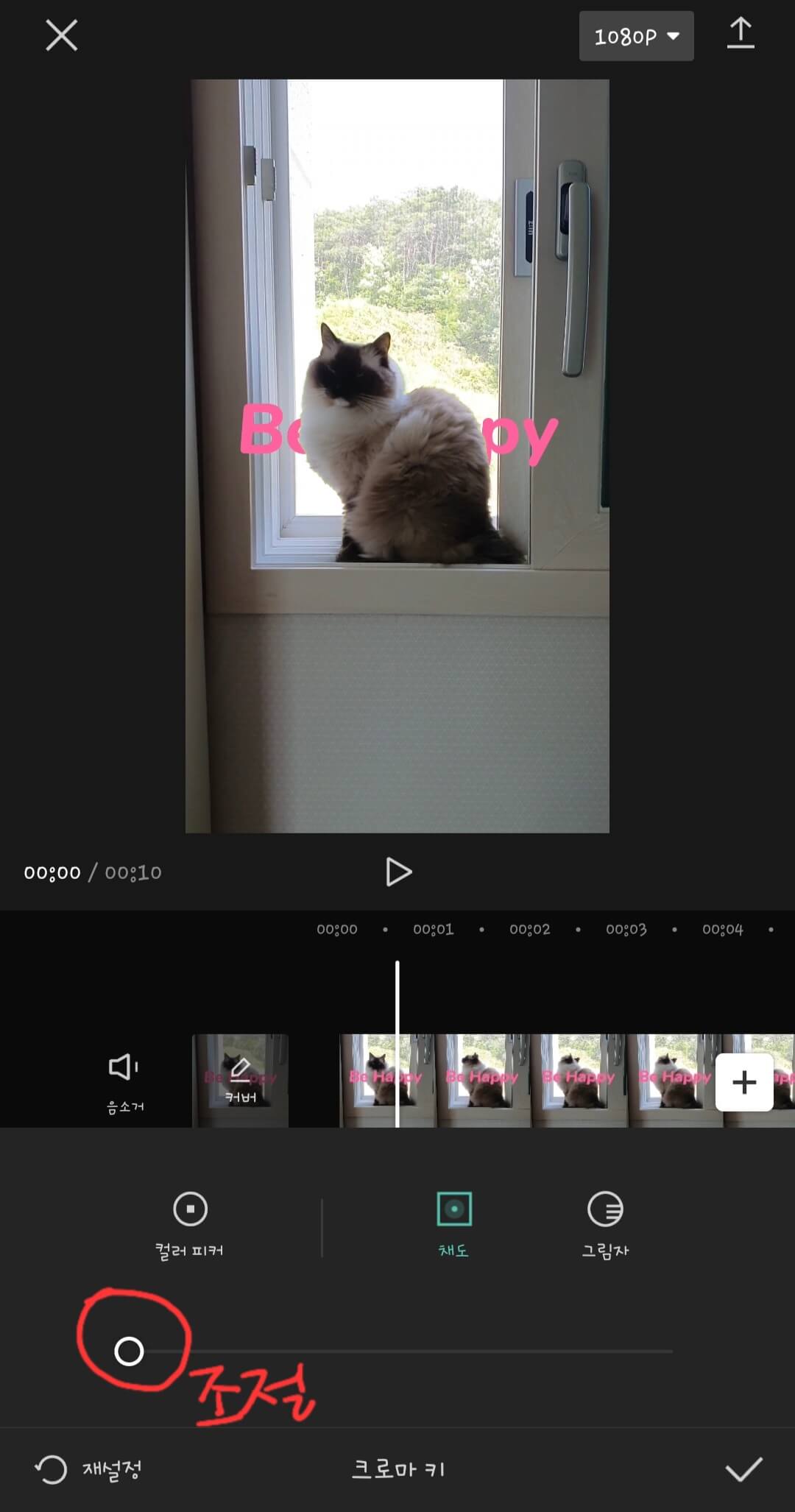
11. 채도를 조절해 주면 고양이 뒤에 텍스트가 들어가 있는 것을 확인할 수 있습니다.
(저는 채도 조절을 2~3 정도로 설정하였습니다.)
* 함께 보면 도움 되는 글 *
캡컷 콜라주_ 한 화면에 여러개 영상(합치기)
캡컷 콜라주_ 한 화면에 여러 개 영상(합치기) 한 화면에 여러 개의 영상을 넣는 콜라주 기능은 영상을 더욱 다채롭고 스타일리시해 보이게 만들어 줍니다. 제가 요즘 즐겨 사용하는 캡컷 어플에
ipersonallythink33likethat33.tistory.com
캡컷 자동자막 다는 방법_ 너무 쉬워요
캡컷 자동자막 다는 방법_ 너무 쉬워요 유튜브에 영상을 업로드하는 것은 너무 재미있는데 반응이 없으면 의욕도 떨어지는 것이 사실입니다. 내 채널의 영상 조회수를 높이는 데에는 다양한 방
ipersonallythink33likethat33.tistory.com
캡컷 글자로만 영상 만드는 방법_ 어플로
캡컷 글자로만 영상 만드는 방법_ 어플로 동영상 편집할 때에 글자만 깔끔한 배경에 글자만 들어가게 하고 싶을 때에는 어떻게 하면 될까요? 요즘에는 챗GPT를 사용하여 쇼츠나 동영상을 만들기
ipersonallythink33likethat33.tistory.com