갤럭시 화면 녹화 방법_ 어플 없이 간단하게!
갤럭시 스마트폰에서 보고 있는 화면을 바로 녹화할 수 있다는 사실, 알고 있었나요?
화면 녹화 기능을 사용하여 핸드폰으로 하는 무언가를 지인에게 보여주거나 알기 쉽게 알려줄 수도 있고 유튜브에 영상을 업로드할 때 활용해도 아주 좋습니다.
갤럭시의 기본 기능은 계속되는 업그레이드로 활용도 높은 것들이 많아서 찾아보는 재미가 쏠쏠합니다.
화면 녹화 기능을 이용하기 위해서는 소프트웨어를 최신버전으로 업그레이드를 선행해야 하며 갤럭시의 모든 핸드폰에서 지원되는 기능은 아닙니다.
이번 포스팅에서는 갤럭시 핸드폰의 기본 기능은 화면을 녹화하는 방법과 녹화 기능을 지원하는 모델에 대해서 알아보겠습니다.
- 목차 -
1. 화면 녹화 기능 지원 모델
2. 화면 녹화 방법
3. 소리, 화질 크기 설정 방법
- 화면 녹화 기능 지원 모델
| S 계열 | 갤럭시 S23 Ultra, S23+, S23, 갤럭시 S22 Ultra, S22+, S22, 갤럭시 S21 Ultra, S21+, S21 갤럭시 S20 Ultra, S20+, S20, 갤럭시 S20 FE |
| 노트 계열 | 갤럭시 노트 20 Ultra, 갤럭시 노트 20 갤럭시 노트 10+, 갤럭시 노트 10 |
| 폴더블 계열 | 갤럭시 Z플립4, 갤럭시 Z폴드4, 갤럭시 Z플립3, 갤럭시 Z폴드3, 갤럭시 Z플립2 5G, 갤럭시 Z폴드2 5G, 갤럭시 Z플립, 갤럭시 폴드1 |
| 기타 계열 | 갤럭시 A33, 갤럭시 Buddy2, 갤럭시 A43, 갤럭시 A52s, 갤럭시 A515G, 갤럭시 점프, 갤럭시 퀀텀2, 갤럭시 A 퀀텀, 갤럭시 A90 |
* 화면 녹화를 지원하지 않는 모델의 경우 갤럭시 스토어에서 화면 녹화 어플을 설치하여 사용할 수 있습니다.
- 화면 녹화 방법

1. 상단바를 내려 '화면 녹화'를 활성화시켜줍니다. 바로 보이지 않을 경우 알림 창을 왼쪽으로 밀어서 찾습니다.
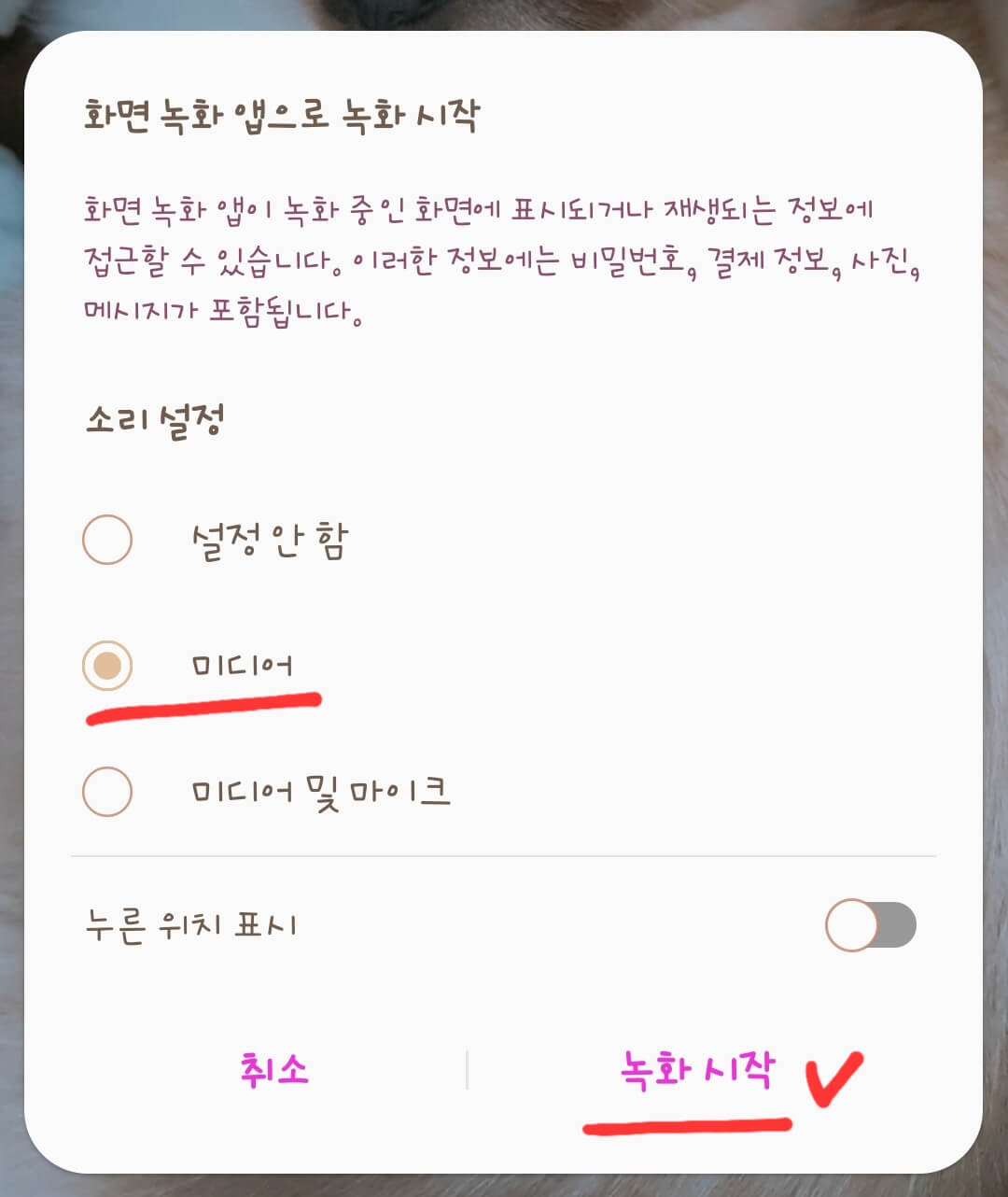
2. 소리는 미디어 상태로 두고 '녹화 시작'을 눌러줍니다. '미디어 및 마이크'로 선택하고 녹화할 경우 내가 하는 말까지 녹화됩니다.
* 버튼을 눌러 활성화하고 3초 후 녹화가 시작됩니다.
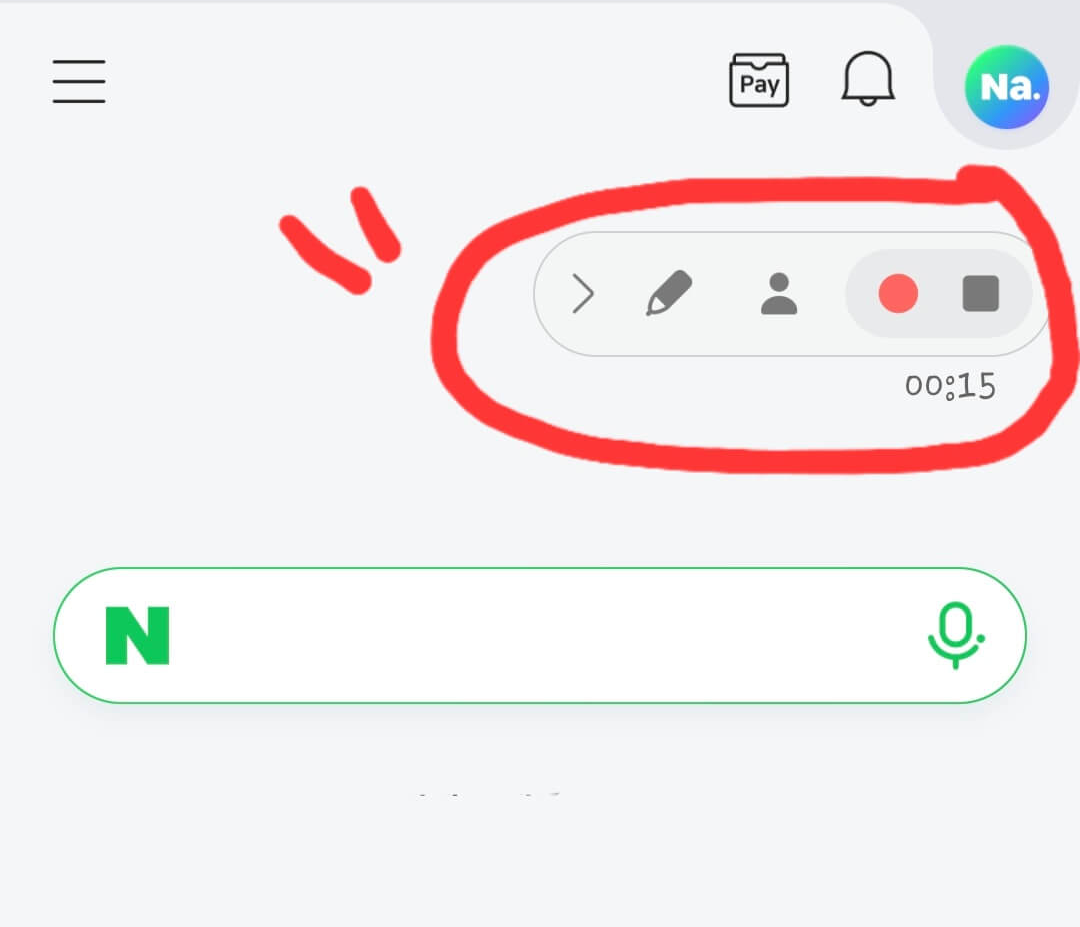
3. 녹화를 시작하면 편집 및 설정 가능한 도구들이 보입니다.
* 화살표(>)를 눌러 도구 상자를 이동시킬 수 있습니다.
* 가장 오른쪽의 네모 모양의 '정지'를 눌러주면 자동으로 저장이 됩니다.

4. 펜 모양을 눌러주면 녹화를 진행하면서 화면에 글자를 쓰거나 표시를 할 수 있어 상당히 편리합니다.
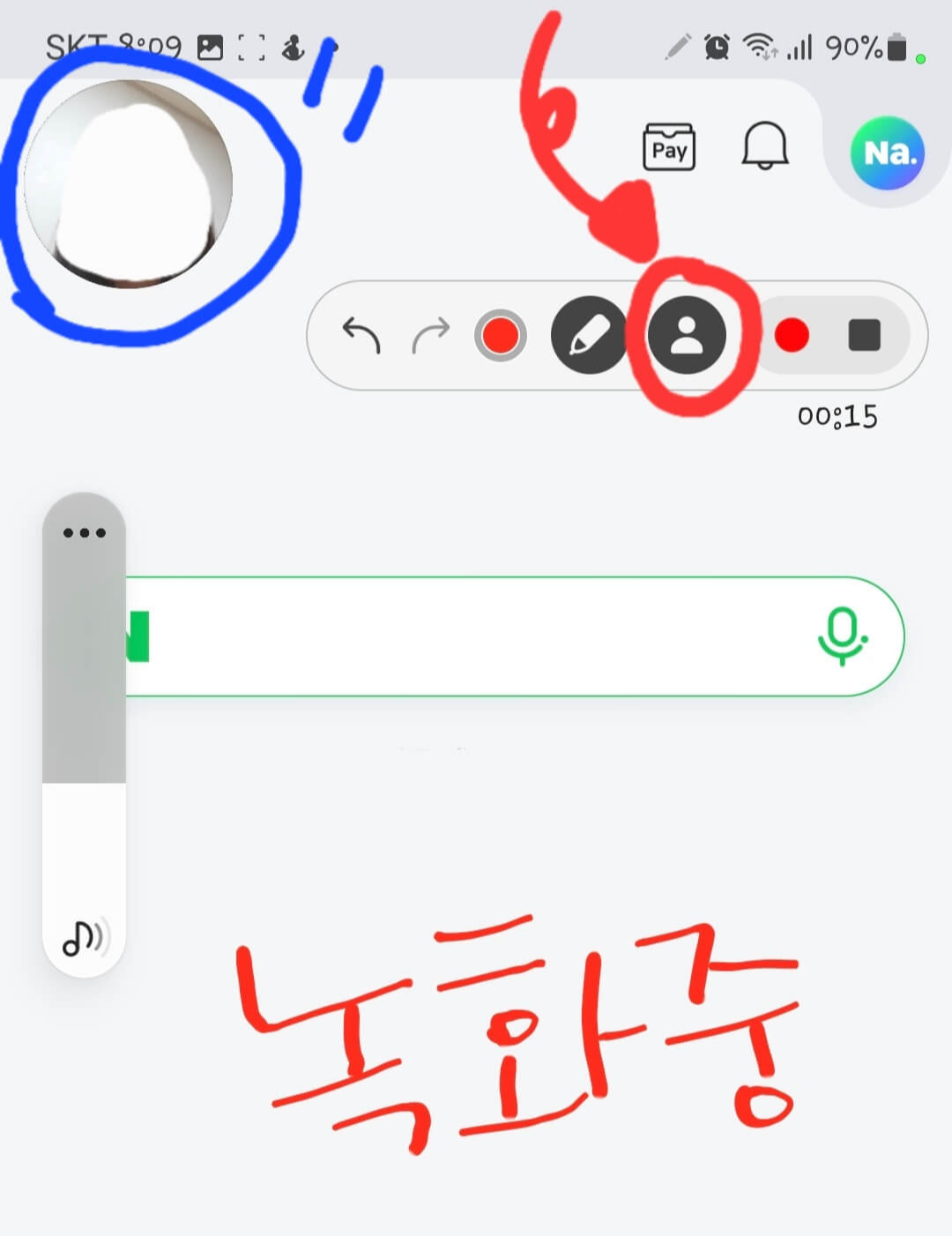
5. 사람 모양을 선택하면 왼쪽 상단에 나의 얼굴이 함께 나오게 됩니다.
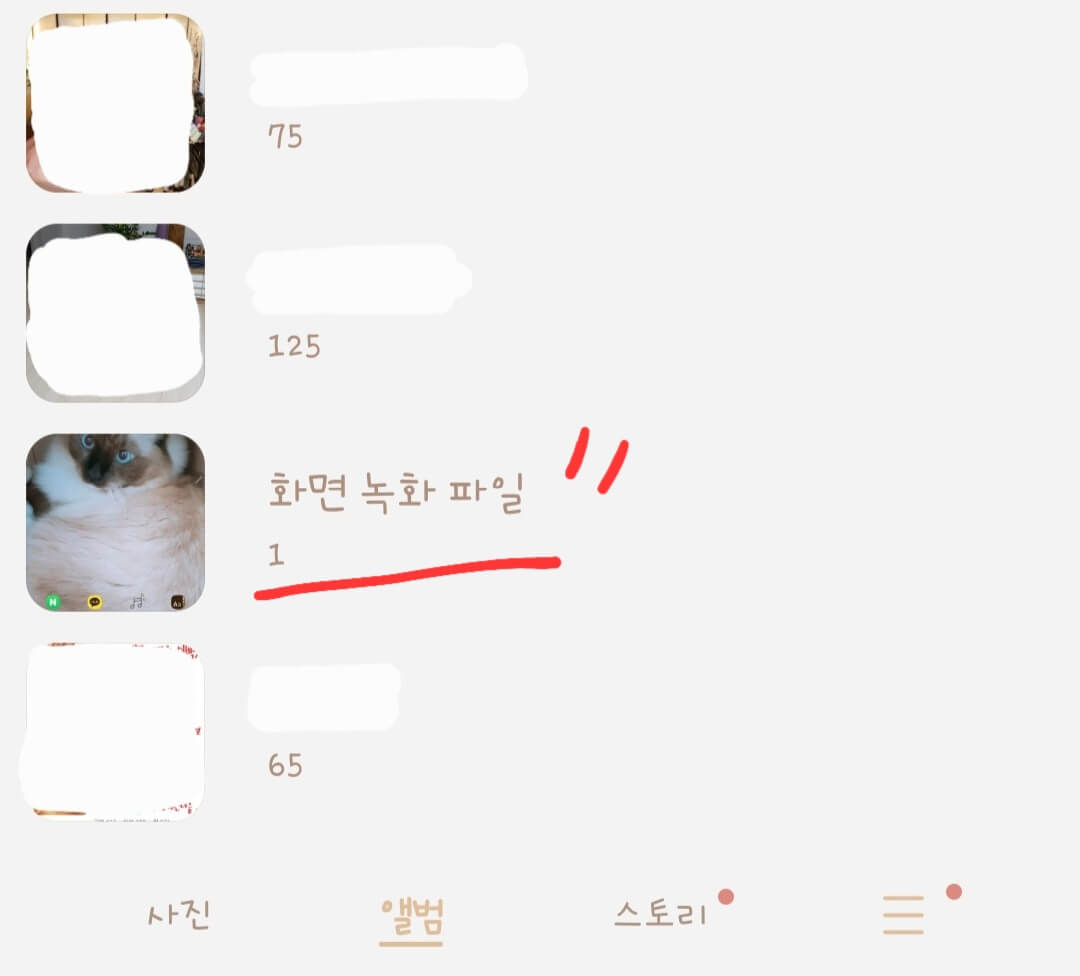
6. 저장된 녹화본은 갤러리의 '화면 녹화 파일'에서 확인할 수 있습니다.
- 화면 녹화 소리, 화질, 크기 조절
핸드폰 설정 > 유용한 기능 > 화면 캡처 및 화면 녹화 > 화면 설정에서 소리, 화질, 크기를 조절할 수 있습니다.
* 함께 보면 도움 되는 글 *
갤럭시 핸드폰 QR코드 스캔 방법_ 초간단
갤럭시 핸드폰 QR코드 스캔 방법_ 초간단 갤럭시 스마트폰에서 별도로 어플을 다운로드하지 않아도 QR코드를 스캔할 수 있다는 사실, 알고 있었나요? 갤럭시에서는 핸드폰 기본 기능으로도 QR코
ipersonallythink33likethat33.tistory.com
갤럭시 핸드폰 한자 입력 방법_ 10초도 안 걸려요
갤럭시 핸드폰 한자 입력 방법_ 10초도 안 걸려요 아직도 한자가 많이 통용되고 있는 한국에서는 한자를 사용할 일이 가끔 발생합니다. 핸드폰 문자로 한자를 보내고 싶다면 어떻게 해야 할까요?
ipersonallythink33likethat33.tistory.com
갤럭시 단축번호 설정 저장 지정 삭제 방법
갤럭시 단축번호 설정 저장 지정 삭제 방법 갤럭시 스마트폰 단축번호를 설정하는 방법, 알고 있나요? 스마트폰 이전 핸드폰에서는 번호를 저장하면서 단축번호를 바로 설정할 수 있었는데 스
ipersonallythink33likethat33.tistory.com
'세상정보 > IT정보' 카테고리의 다른 글
| 카톡 아이디 찾기 확인 변경 방법_ 쉽게 정리 (0) | 2023.04.21 |
|---|---|
| 카톡 동영상 보내기_ 쉬운 방법 (1) | 2023.04.18 |
| 갤럭시 핸드폰 긴급 전화 연락처 설정 방법_ 초간단 (0) | 2023.04.14 |
| 갤럭시 핸드폰 QR코드 스캔 방법_ 초간단 (0) | 2023.04.07 |
| 카톡 더치페이 하는 법/ 취소_ 쉽게 따라 하기 (0) | 2023.04.07 |




댓글